-
The IP address has changed.
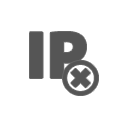 The IP address for this domain may have changed recently. Check your DNS settings to verify that the domain is set up correctly. It may take 8-24 hours for DNS changes to propagate. It may be possible to restore access to this site by following these instructions for clearing your dns cache.
The IP address for this domain may have changed recently. Check your DNS settings to verify that the domain is set up correctly. It may take 8-24 hours for DNS changes to propagate. It may be possible to restore access to this site by following these instructions for clearing your dns cache. -
There has been a server misconfiguration.
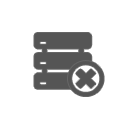 You must verify that your hosting provider has the correct IP address configured for your Apache settings and DNS records. A restart of Apache may be required for new settings to take effect.
You must verify that your hosting provider has the correct IP address configured for your Apache settings and DNS records. A restart of Apache may be required for new settings to take effect. -
The site may have moved to a different server.
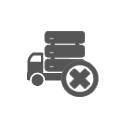 The URL for this domain may have changed or the hosting provider may have moved the account to a different server.
The URL for this domain may have changed or the hosting provider may have moved the account to a different server.