Your cart is currently empty!
Reset WordPress password manually
It is tough when you are locked and facing password issues, and can’t handle password change through the WordPress front end.
Moving forward. WordPress is PHP and database, we can make changes through the database dashboard.
Addendum:
A database is a cupboard, and all the information that your websites deal with in terms of files URL, images URL, content, username, and passwords is stored there. Imagine you are opening the database cupboard, and make necessary changes such as insertion, deletion, and updation.
At the time when I have written this article, my website is hosted on hostgator.com. I am reproducing certain snapshots, which are connected to the causality of theirs event. In case you find any disagreements do not hesitate to write in comments. We will try to help you restore the password.
Step 1. Login to your CPanel, and find phpMyAdmin.

Step 2. Once you click on phpMyAdmin you will, after few seconds, see this or a similar web page. Once you see this page, kindly select your database where you want to make changes. If you are not sure, which is your database then this link will help you identify which database is yours.
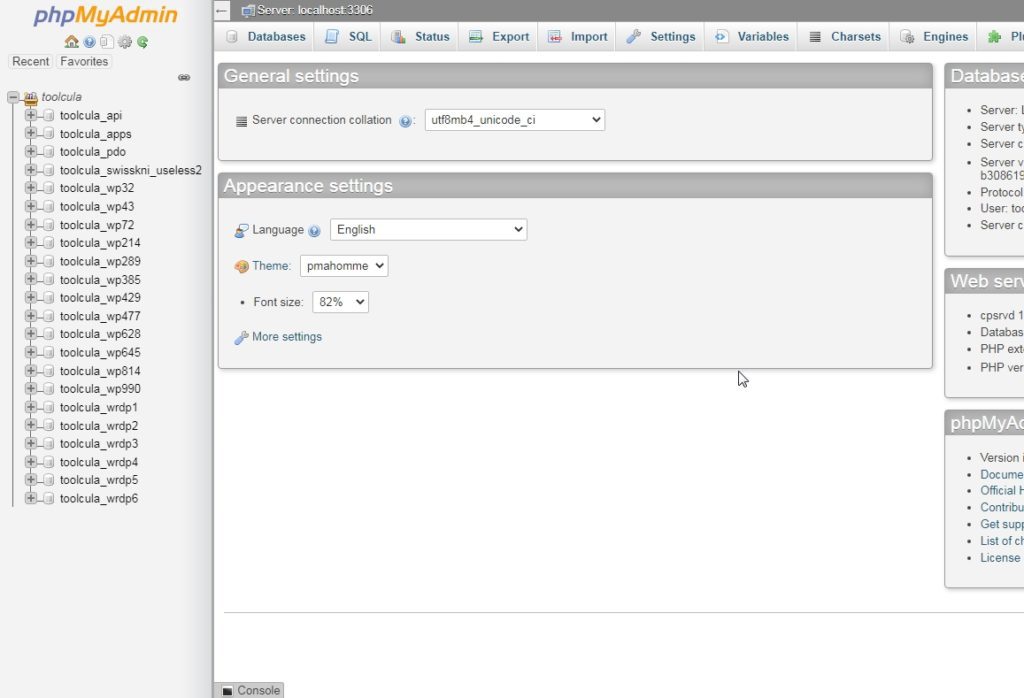
Step 3. Once you select the database, you will see a screen like this as shown in the image below. You have to find wp_users. wp_ is a prefix, which is used by default by WordPress installation, in your case, it can be different based on your own selection at the time of installation or your hosting company policy. Now click on wp_users.
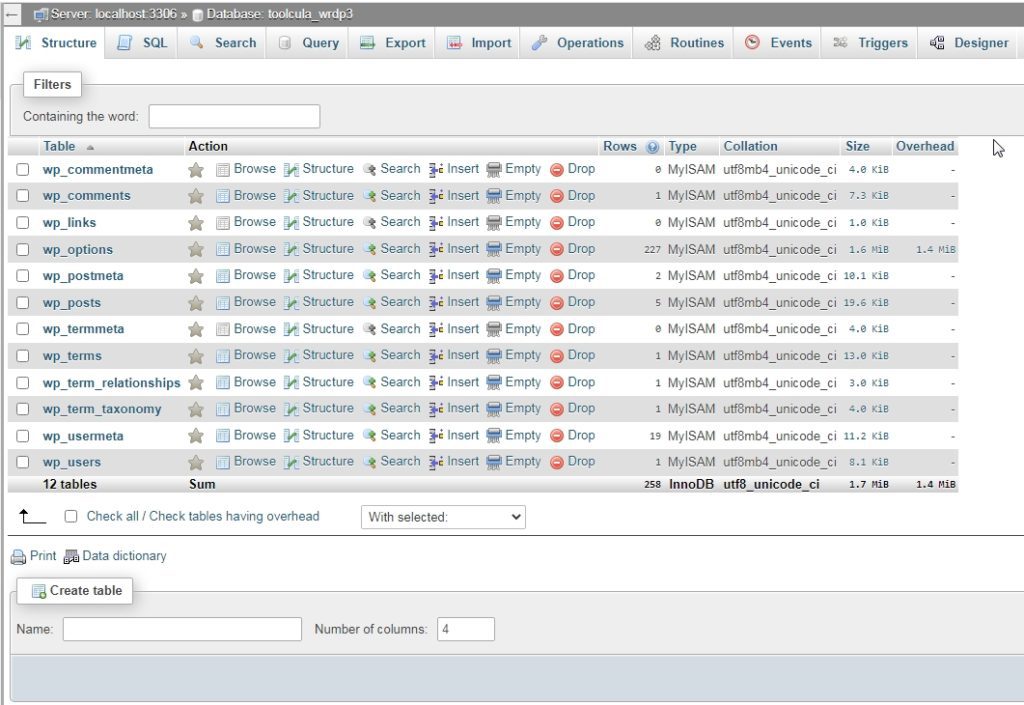
Step 4. Once you have clicked on wp_users or your version of the database users table you will see this screen. Now click on “Edit”.
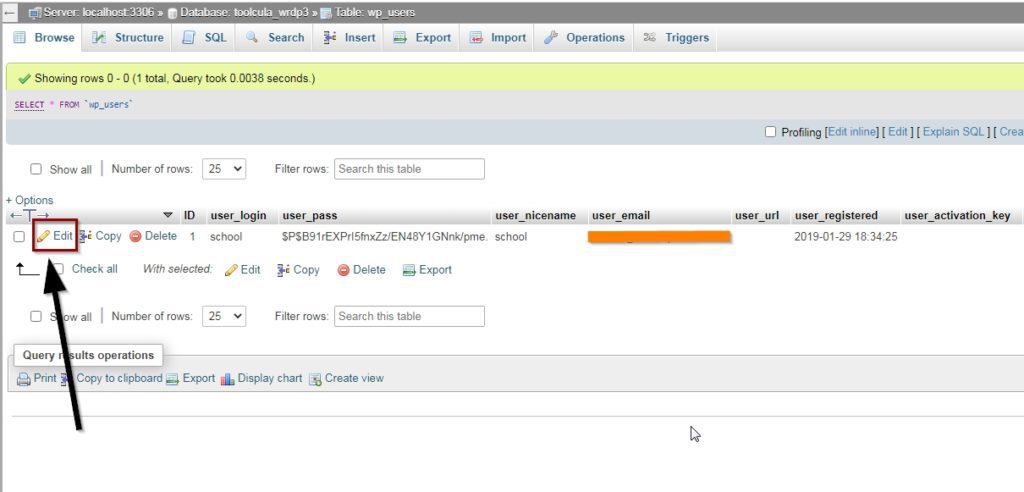
Step 5. The password change process can be best described through a series of animations. We have done an animated course of actions so that you can grasp the transition easily.

Ensure once you have selected the new password you have also chosen the MD5 from the dropdown.
Leave a Reply