“Error Establishing a Database Connection” is a common error in WordPress, but what causes it to occur? There are several potential culprits, including:
- Incorrect database login credentials, such as a wrong username or password.
- Issues with the database server, such as downtime or poor performance.
- Corrupted database, which can result from plugin conflicts, hacking attempts, or other issues.
- Incorrect wp-config.php file configuration, which is the main configuration file for WordPress and holds important information such as database credentials.
These are the most frequent causes of the error and can be easily resolved by checking database login credentials, contacting the hosting provider for server issues, restoring a backup of the database, or verifying the wp-config.php file configuration.
Step 1: Check WordPress database credentials
Here are the steps to repair a database in WordPress:
- Backup your database: Before making any changes to the database, it’s important to back up your website to ensure that you can restore it in case of any issues.
- Access your website’s files: You will need to access your website’s files through a file manager or an FTP client to make changes to your database.
- Locate the wp-config.php file: The wp-config.php file contains the information required to connect to the database.
- Add the repair code to the wp-config.php file: Add the following code to the bottom of the wp-config.php file:
define('WP_ALLOW_REPAIR', true);
- Visit the repair page: Visit the repair page by visiting your website’s URL https://yourwebsitedomain.com/wp-admin/maint/repair.php
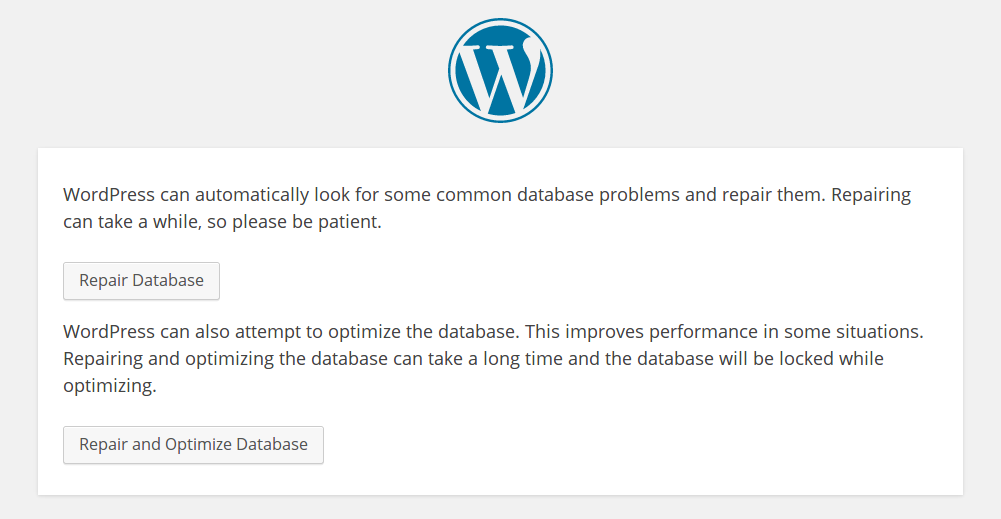
- Repair your database: On the repair page, select the
Repair Databaseoption and let WordPress repair the database. - Remove the repair code: After repairing the database, remove the code you added to the wp-config.php file to prevent any security issues.
- Test your website: Check your website to see if the issue has been resolved.
If the repair process doesn’t work, you may need to restore a backup of your database. It’s important to seek the assistance of a professional if you’re unsure about how to repair the database.
Step 2: Check WordPress database credentials
You can check if the database login credentials in your WordPress wp-config.php the file is correct by using the following steps:
Step 1: Log in to your WordPress site’s server using an FTP client or the file manager in your hosting account’s control panel.
Step 2: Locate the wp-config.php file, which is usually in the root directory of your WordPress installation.
Step 3: Open the wp-config.php file in a text editor.
Step 4: Look for the following lines of code:
// ** MySQL settings - You can get this info from your web host ** //
/** The name of the database for WordPress */
define( 'DB_NAME', 'database_name_here' );
/** MySQL database username */
define( 'DB_USER', 'username_here' );
/** MySQL database password */
define( 'DB_PASSWORD', 'password_here' );
/** MySQL hostname */
define( 'DB_HOST', 'localhost' );The values for DB_NAME, DB_USER, DB_PASSWORD, and DB_HOST are your database login credentials.
Once you have confirmed your database login credentials, save the changes to the wp-config.php file and close it.
Finally, you can test the database connection by visiting your WordPress site in a web browser. If your site loads normally, it means your database login credentials are correct. If not, you may need to check your wp-config.php file and your database server to ensure that everything is configured correctly.