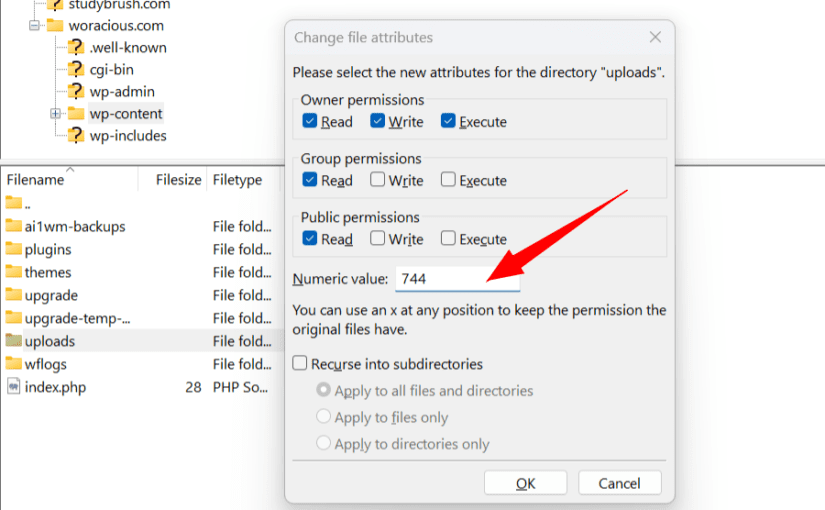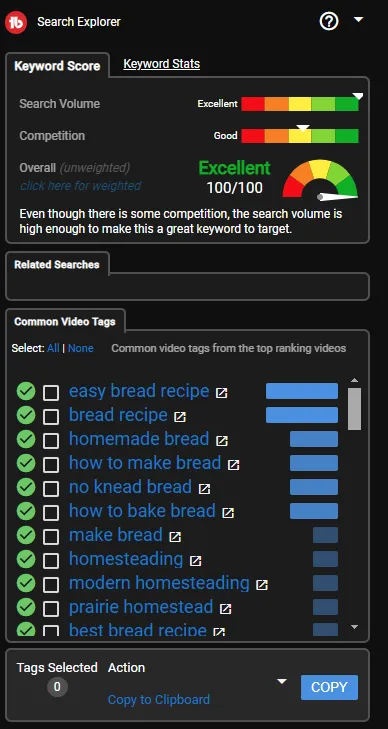As many are aware, the WordPress Media Library serves as the repository for all your website’s visual and audio content, including images, videos, documents, and audio clips. Consequently, it stands as a crucial component of your online platform. Nonetheless, there are instances where the Media Library requires some attention to ensure smooth operation.
Perhaps you’ve encountered difficulties uploading images to your WordPress site. The typical culprits for a malfunctioning Media Library include incompatible plugins or themes, WordPress HTTP errors, and incorrect file permission settings. Fortunately, resolving any image upload issues is often straightforward and swift.
If you find yourself grappling with image uploads on your WordPress website, don’t worry. This WordPress guide will walk you through the common challenges encountered with the WordPress Media Library and provide solutions to address your image upload errors promptly, allowing you to focus on managing your site effectively. Let’s dive in!
Trouble Loading WordPress Media Library
Encountering issues with the Media Library not loading is a common frustration for WordPress users. Often, this problem arises due to compatibility issues or poorly designed themes or plugins within the WordPress ecosystem. While plugins and themes sourced directly from the WordPress Directory usually adhere to standards, third-party software or coding discrepancies can disrupt the functionality of your Media Library.
To troubleshoot this problem effectively, it’s advisable to start by investigating your plugins. Begin by accessing the Plugins section from your WordPress Dashboard. Navigate to Plugins > Installed Plugins. Here, you’ll find a list of all installed plugins. To deactivate them, tick the checkbox at the top to select all plugins, then choose ‘Deactivate’ from the Bulk Actions dropdown menu. Apply the changes and then revisit your Media Library to check for improvements.
If your Media Library fails to load, it’s likely due to a problematic plugin. Unfortunately, identifying the culprit isn’t straightforward. You’ll have to systematically reactivate each plugin and check the Media Library after each activation. Once the library stops loading again, the last activated plugin is likely causing the issue.
Should plugins not be the root cause, your theme could be the culprit. To verify, navigate to Appearance > Themes and activate a different theme while retaining your current theme’s settings. If the Media Library functions properly with the new theme, your original theme is to blame. If not, further investigation is necessary.
Contacting the developer should be your initial step in resolving the image upload problem. If the plugin or theme is integral to your workflow, exploring alternative solutions may be necessary.
Additionally, consulting your hosting provider is advisable. Their knowledgeable support staff can conduct a thorough examination of your installation to pinpoint and resolve any underlying issues.
Images Not Appearing in WordPress Media Library
Encountering a scenario where your WordPress Media Library loads without displaying images can be attributed to a couple of main factors: incompatible plugins and incorrect file permissions. In troubleshooting plugins, employing the same strategies as mentioned previously is advised. If plugins aren’t the culprit, then the issue might lie with file permissions.
Rectifying this entails accessing a File Protocol Transfer (FTP) manager like FileZilla, and possibly honing your proficiency in this area if necessary.
After ensuring your readiness, navigate to the wp-content directory within FileZilla’s server screen, and proceed to right-click on /uploads/. From there, select “File permissions” and adjust the Numeric value to 744:

In summary, this grants Read access to all users, while restricting Write and Execute access to the owner (i.e. yourself). Additionally, ensure to enable the option for Recursion into subdirectories and choose the radio button specifying Apply to directories exclusively.
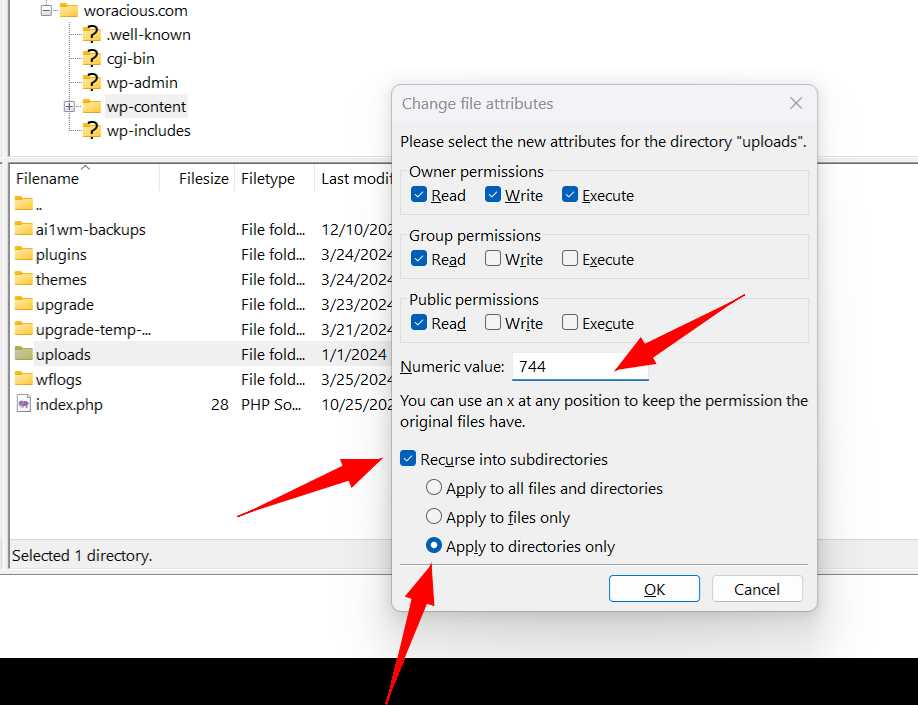
After clicking OK, navigate back to the /uploads/ directory. Right-click and choose File permissions once more. This time, ensure the Numeric value is set to 644, tick the box labeled Recurse into subdirectories, and select Apply to files only:
The notable change here is the exclusion of Execute access for files. Resetting the file permissions to default should effectively resolve the issue of images not appearing in your WordPress Media Library.
Troubleshooting WordPress Media Library’s Grid View Dysfunction
When attempting to incorporate previously uploaded images into your website’s pages or posts, you’ll typically utilize what’s referred to as the Grid View. This feature offers a convenient format for swiftly browsing through your media library.
What to do when Grid View in the WordPress media library isn’t functioning properly?
Encountering issues with Grid View can impede the seamless addition of images to your site. Yet, there are practical solutions available to rectify this inconvenience. Fortunately, we’ve outlined effective troubleshooting steps to address this concern.
Frequently, the malfunction stems from incompatible plugins or incorrect file permissions. While the steps provided above often resolve the issue, if they prove ineffective, it’s advisable to reach out to the developer of any incompatible plugins or contact your WordPress hosting provider for further assistance.
Troubleshooting the Ineffective WordPress Media Library Search
The efficiency of a Media Library heavily relies on its search functionality. If you find yourself struggling to locate files using the default search tool, several factors might be at play.
Initially, a mere caching glitch could be impeding your search efforts. Resolving this could be as simple as clearing your browser’s cache and cookies. Conversely, an incompatible plugin might be causing the issue, a concern we’ve addressed in previous discussions. Regardless of the root cause, viable alternatives exist to streamline and enhance your media management experience.
One promising solution comes in the form of the Media Library Assistant plugin: media library assistant plugin
This tool elevates your WordPress Media Library by offering advanced features. With it, you gain the ability to categorize both existing and forthcoming media items efficiently. Moreover, the plugin facilitates Bulk Editing of media files and empowers you with a search function that circumvents the limitations of the native WordPress Media Library search.
Troubleshooting Missing Thumbnails in the WordPress Media Library
In the realm of managing your WordPress Media Library, thumbnails play a crucial role, offering a quick preview of your content. However, encountering missing thumbnails can be as frustrating as dealing with absent images themselves.
Typically, the root cause of this issue lies either in conflicts with plugins or misconfigured file permissions within your WordPress setup. Delving into these areas often reveals the solutions to rectify any thumbnail display anomalies you may encounter.
Revamp and Enhance Your WordPress Media Library Organization
Streamlining and optimizing your WordPress Media Library can significantly enhance your website’s efficiency, even if you’re not currently facing any issues. Accumulating excessive files over time can lead to clutter and hinder your ability to locate specific media resources. Therefore, implementing regular organization and clean-up practices is highly beneficial.
To effectively manage your existing media assets, employing a suitable plugin is recommended. While Media Library Assistant is a popular choice, there are several other options available to suit diverse needs and preferences.
For instance, Media Library Folders offers a user-friendly solution by allowing you to establish tangible folders directly within your WordPress Media Library. Its intuitive drag-and-drop interface simplifies the process of copying, moving, renaming, or deleting files according to your requirements.
Moreover, optimizing the file size of your images or media files before uploading them can significantly reduce server load. Prioritizing file size optimization for all file types, including videos and images, is essential for ensuring swift loading times for your website visitors and seamless operation of the backend for you. By minimizing the file size, you not only enhance user experience but also streamline the performance of your WordPress site.